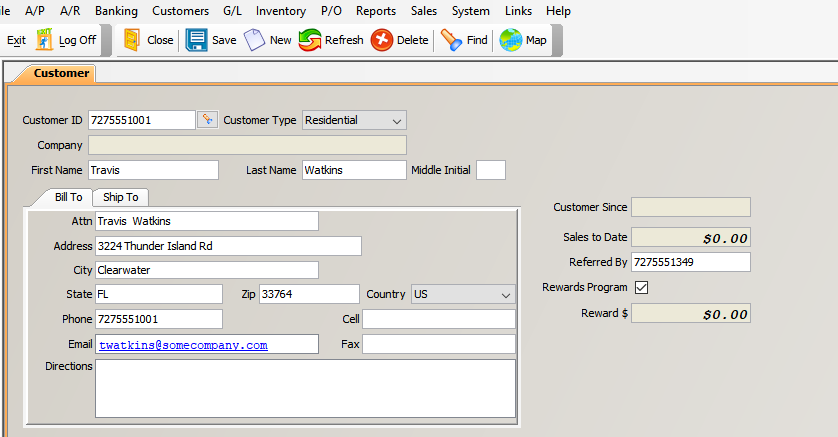Introduction
This tutorial describes how to create a customer in Smartwerks. New customers can be created in Customer Maintenance or on the Sales Orders screen during a sale.
Article Contents
Creating a New Customer in Customer Maintenance
Enter the customer’s Bill To information.
- The Cell, Fax, Email, and Directions fields are optional.
If the customer has a different Ship To address, click the Ship To tab and enter that information.
- If the customer uses a different Ship To on a delivery order, that address will be saved, along with any other addresses they have had items delivered to.
If the customer would like to participate in the Rewards program, check the Rewards Program box.
- With Smartwerks Rewards, loyal customers earn discounts toward future purchases through everyday purchases and by referring new customers to your store.
On the Contacts tab, click New and enter any contacts for this customer (optional).
- To delete a contact, click on the row you want to remove and click the Delete button.
On the Preferences tab, select a Price Level for this customer (1, 2, or 3). This field corresponds to the Price Level fields on the Price/Cost tab of Inventory Maintenance. For example, if Price Level 1 is selected in this field, the Price 1 row of Inventory Maintenance is used for all items purchased by the customer.
- Price Level 1 is selected by default.
Creating a New Customer on the Sales Order Screen
You have the option to create a new customer from the search window on the sales order screen. This allows you to add new customers on-the-fly, while they are waiting to checkout.