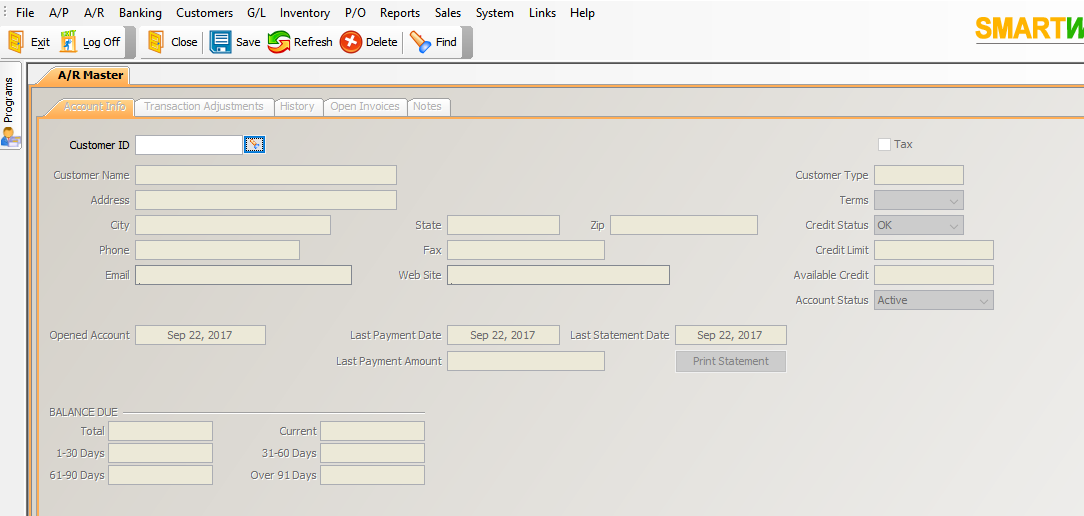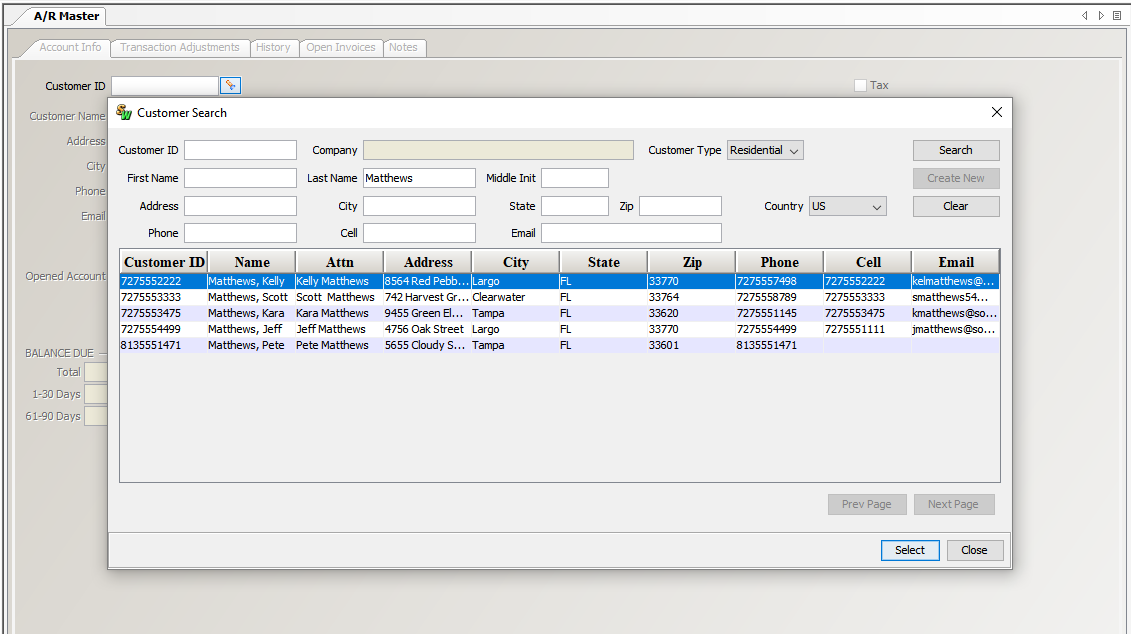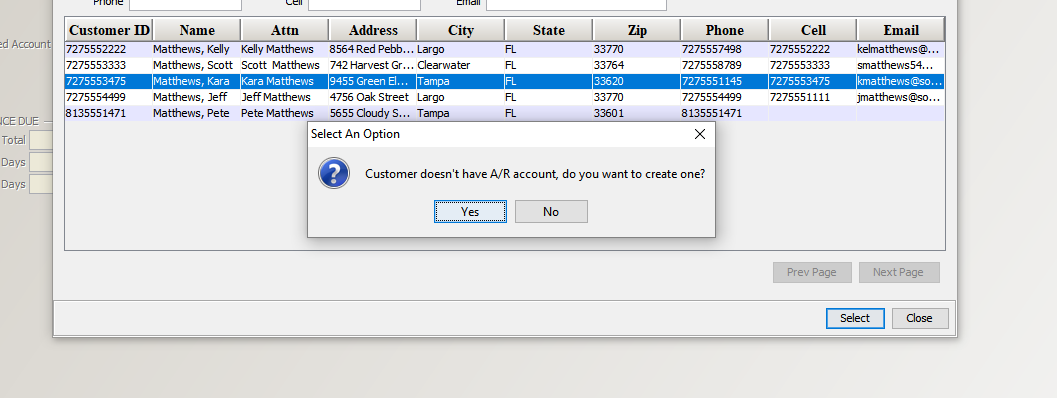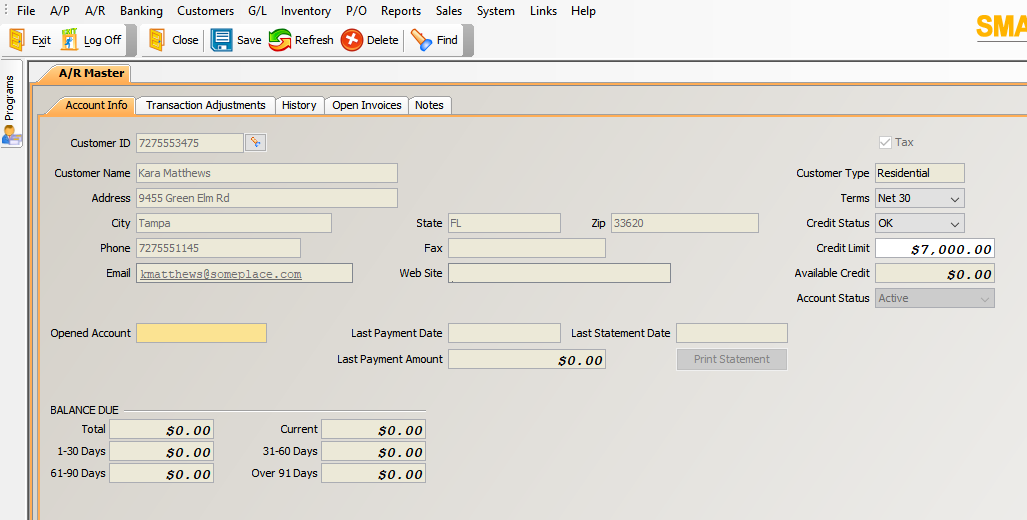Introduction
This tutorial describes how to create an A/R account in Smartwerks. When a customer with an A/R account is entered on the Sales Order screen, the status of the account and available credit display so that the salesperson is aware of this information before items are entered.
NOTE: If you are using a Third Party Financing Company, set this company up as a customer A/R Account.
Step-by-Step
- Select A/R > A/R Master from the top menu.
IMPORTANT: Before you can set up an A/R account for a customer, you must create the customer in Smartwerks. A customer can be created on the Customer Search window of this screen or in Customer Maintenance.
2.
Enter the Customer ID.
If you don’t know the Customer ID, click the search button (flashlight) to the right of the field. When the search window appears, enter as much information about the customer as you know, and click Search. Matching customers then display. Double-click the correct one to select it for the A/R account.
NOTE: You can create a new customer on the Search screen by entering the customer information and clicking Create New.
- After you enter the Customer ID or click one on the Search window, a dialog box appears with the message, “Customer doesn’t have A/R account, do you want to create one?” Click Yes.
- Select the Terms for the account. The term options are the same as the ones you have set up for your vendors. If you need to create new ones, go to System > Payment Terms.
- Enter the Credit Limit for the account.
- The Credit Status defaults to ‘OK,’ and the Account Status to ‘Active.’
- Click the Save button in the toolbar to retain this account. Once saved, this account is ready for use.