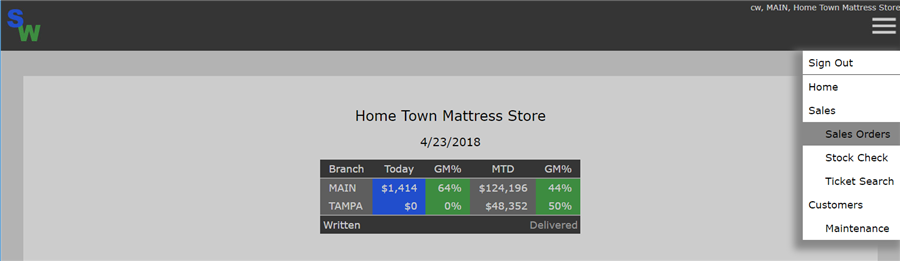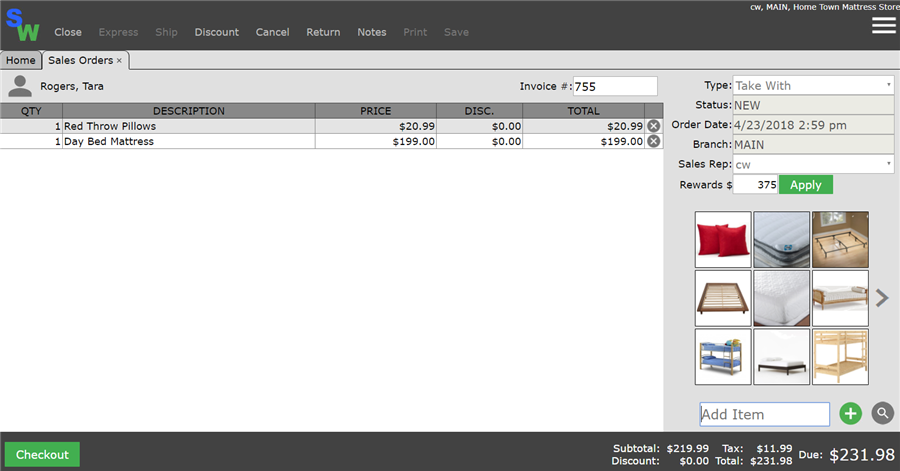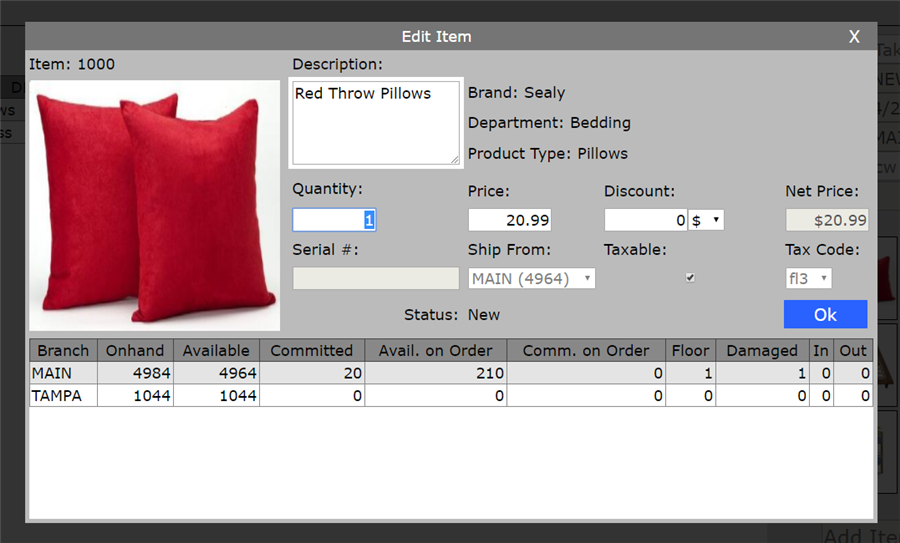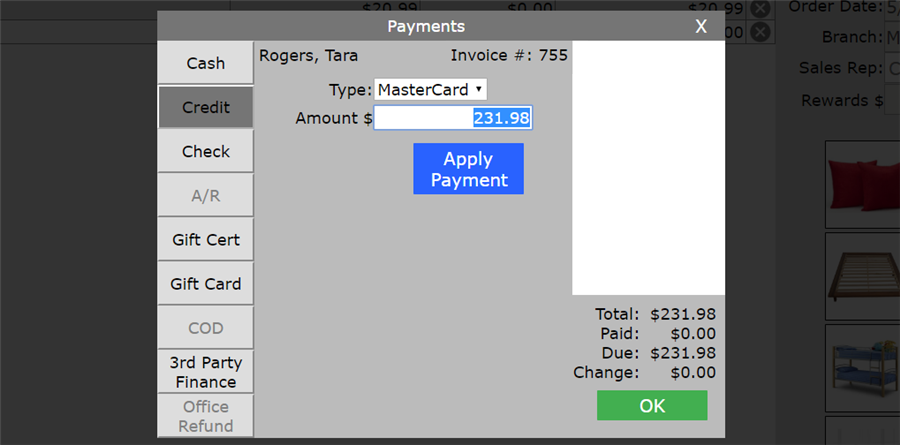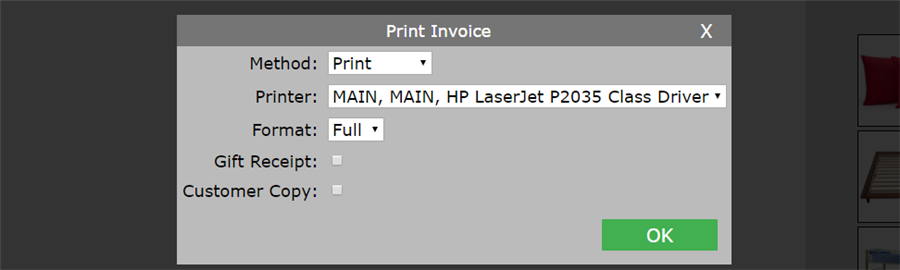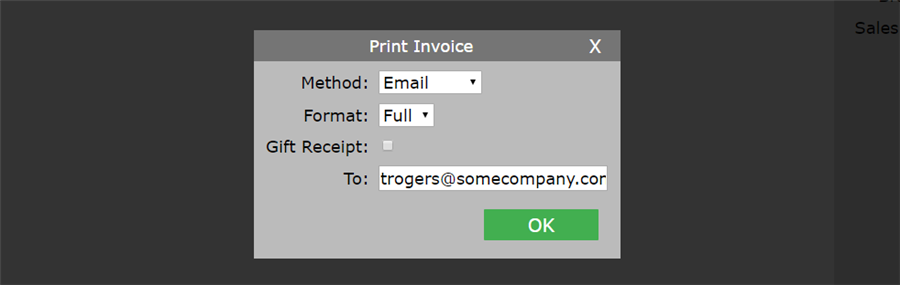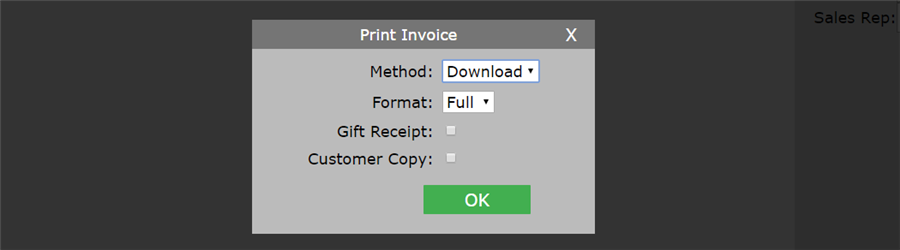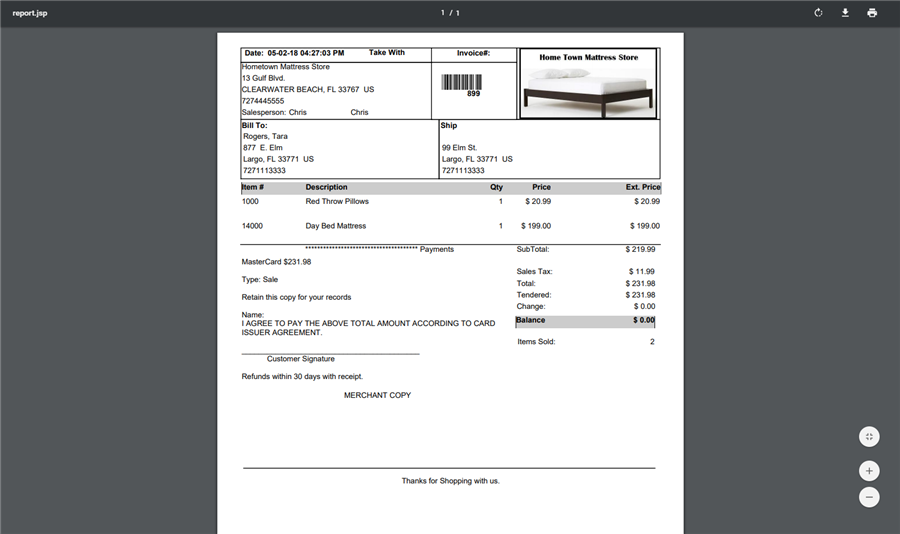Introduction
This tutorial describes how to complete a Take With sale in Smartwerks Easy Sales. Take With/Carryout sales are used when a customer is taking the merchandise with them today. To process a sale without collecting customer information, you can use the Express option.
Video
Step-by-Step
- Open your Google Chrome web browser and login into Smartwerks Easy Sales.
- Select Sales Orders from the menu on the right.
- Enter the Customer ID (customer number).
If you don’t know the Customer ID, click the customer icon to the left of the field. When the search window appears, enter information about the customer in at least one field and click Search. Matching customers then display. Click the correct one to select it for the transaction. If your company is using Smartwerks Rewards, the system will ask if the customer wants to join the Rewards program.
To create a new customer on the search screen, click New and then enter the information for the customer. If the customer wants to join the Rewards program, check the appropriate box.
- The customer information appears on the transaction.
- From the Type drop-down list on the right of the screen, select Take With.
- In the Sales Rep field, select the employee processing this sale.
NOTE: This is the salesperson receiving commissions for this sale.
- To add a discount to the entire order, click Discount on the top menu. Enter the discount amount and then select whether the discount is a flat dollar amount or a percentage of the selling price. Enter a discount code (if applicable) and when everything is correct, click Apply.
NOTE: You can add a discount to a single item by clicking on the item line after a product is added to the transaction. On the Edit Item window, enter the Discount amount and specify whether it is a flat dollar amount or a percentage of the selling price.
- Scan or enter the Item Number, or click one of the ‘Quick Items’. You can also use the Search feature (magnifying glass icon) to look one up. The item is added to the transaction.
- If you need to make changes to the quantity, price, or description, or if you want to add a discount to the item, click on the item line. The Edit Item window opens.
If you are ready to checkout, skip to Step 11.
- On the Edit Window:
- The default quantity being sold is ‘1’. To change it, enter the new quantity in the Quantity field.
NOTE: If you are adding an item that requires a serial number, the quantity will be “1” and cannot be changed (since each quantity of the item requires a separate serial number). If the customer is interested in more than one of this item, enter it again on a separate line.
- If you need to change the price, make the necessary changes in the Price field.
- To add a discount, enter the Discount amount and specify whether it is a flat dollar amount or a percentage of the selling price.
- You can edit the Description if necessary. The changes only apply to this transaction.
- The default quantity being sold is ‘1’. To change it, enter the new quantity in the Quantity field.
- Repeat steps 8-10 until all items are added to the quote.
- Click Checkout.
- Select the payment type for the transaction. You can split payment among multiple payment types if necessary.
- Enter the amount being applied for this payment type.
- Enter any required information for the payment type and click Apply Payment.
- Provide change to the customer, if necessary, and click OK.
When the Print Invoice prompt appears, select a Method:
Select Print to print a copy of the invoice directly to the printer set up in Smartwerks Desktop. Select a Full or Mini receipt and select the Gift Receipt checkbox to include a gift receipt of the transaction. You can also select the Customer Copy checkbox to include a customer copy of the receipt.
- Click Ok to complete the transaction.