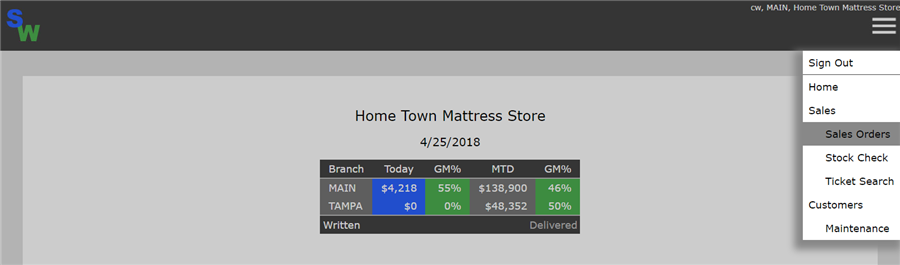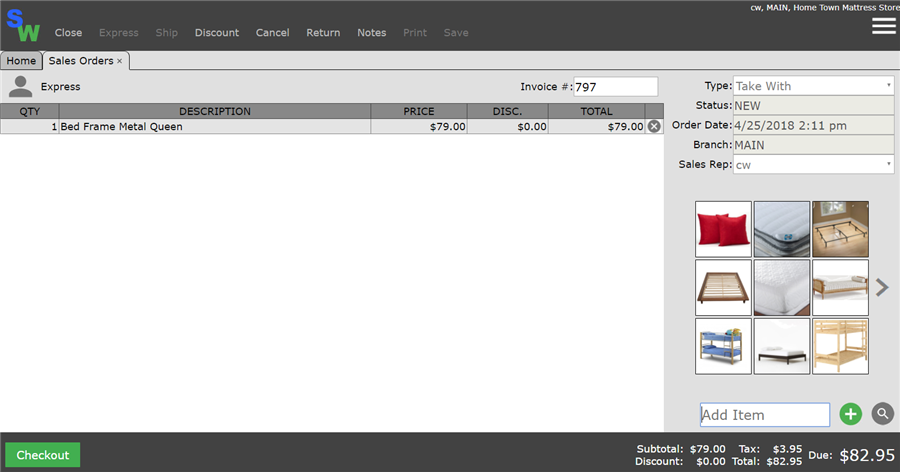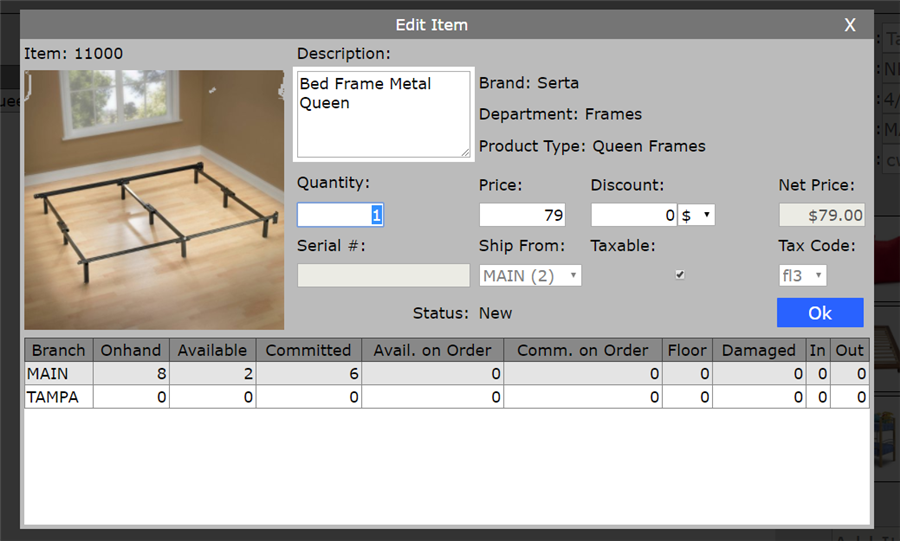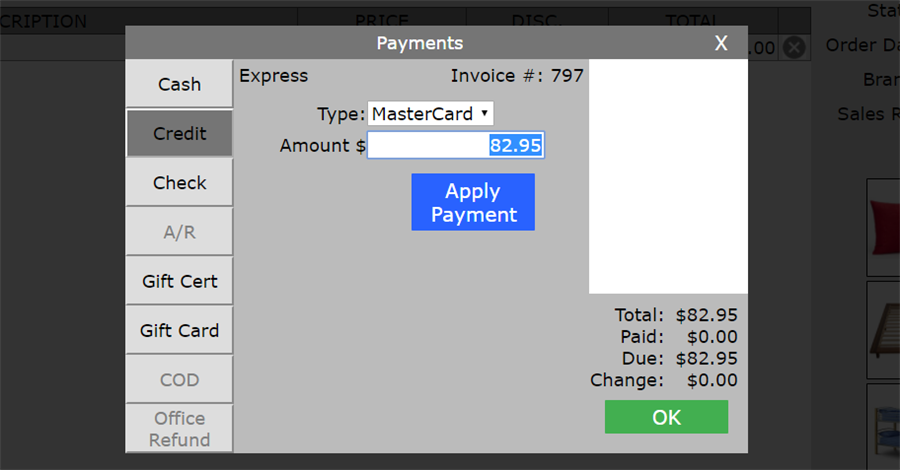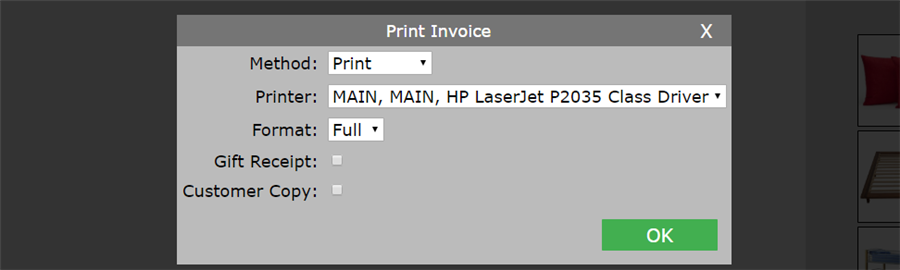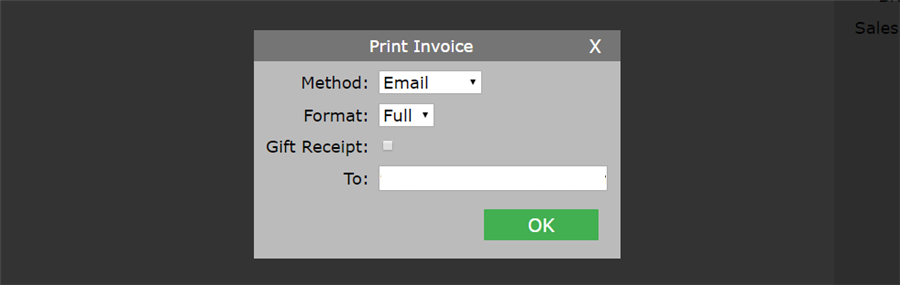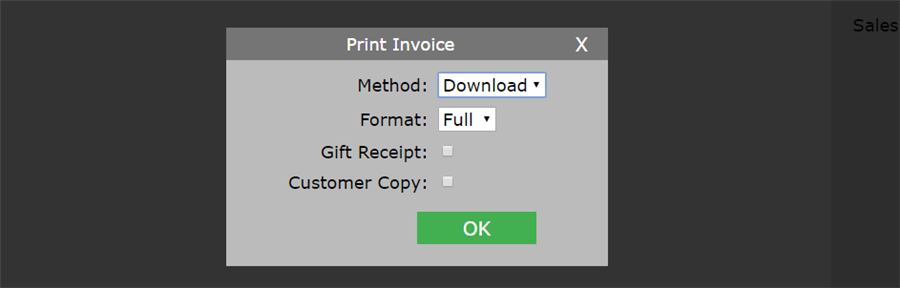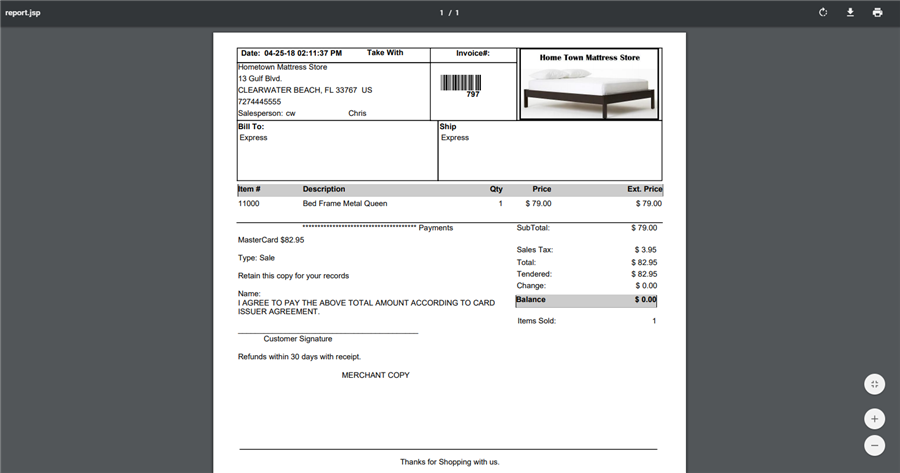Introduction
This tutorial describes how to complete an Express Sale in Easy Sales. Express Sales are used for carryout (Take With) sales when no customer information is being collected. For example, your company might decide that any sale totaling less than $25.00 will not require the entry of customer information.
Special Notes
Smartwerks allows you to set a limit for Express Sales that prohibits transactions over the allowed maximum dollar amount from being completed. The Express Sales limit is set up on the Smartwerks desktop version on the System > System Settings > Sales > Sales Orders screen. If you do not want to allow any Express Sales, set your limit to $0.00, and you will be required to enter a customer for each order. You will not be able to set or modify an Express Sales limit using the Easy Sales screen.
Video
- Open your Google Chrome web browser and login into Smartwerks Easy Sales.
- Select Sales Orders from the menu on the right.
- Click Express on the top menu.
NOTE: Express sales can only be used for Take With sales. Deliveries and Work Orders require the entry of customer information.
- In the Sales Rep field, select the employee processing this sale.
NOTE: This is the salesperson receiving commissions for this sale.
- To add a discount to the entire order, click Discount on the top menu. Enter the discount amount and then select whether the discount is a flat dollar amount or a percentage of the selling price. Enter a discount code (if applicable) and when everything is correct, click Apply.
NOTE: You can add a discount to a single item by clicking on the item line after a product is added to the transaction. On the Edit Item window, enter the Discount amount and specify whether it is a flat dollar amount or a percentage of the selling price.
- Scan or enter the Item Number, or click one of the ‘Quick Items’. You can also use the Search feature (magnifying glass icon) to look one up. The item is added to the transaction.
- If you need to make changes to the quantity, price, or description, or if you want to add a discount to the item, click on the item line. The Edit Item window opens.
If you are ready to checkout, skip to Step 10.
- On the Edit Window:
- The default quantity being sold is ‘1’. To change it, enter the new quantity in the Quantity field.
NOTE: If you are adding an item that requires a serial number, the quantity will be “1” and cannot be changed (since each quantity of the item requires a separate serial number). If the customer is interested in more than one of this item, enter it again on a separate line.
- If you need to change the price, make the necessary changes in the Price field.
- To add a discount, enter the Discount amount and specify whether it is a flat dollar amount or a percentage of the selling price.
- You can edit the Description if necessary. The changes only apply to this transaction.
- The default quantity being sold is ‘1’. To change it, enter the new quantity in the Quantity field.
- Repeat steps 6-9 until all items are added to the quote.
- Click Checkout.
- Select the payment type for the transaction. You can split payment among multiple payment types if necessary.
- Enter the amount being applied for this payment type.
- Enter any required information for the payment type and click Apply Payment.
- Provide change to the customer, if necessary, and click OK.
When the Print Invoice prompt appears, select a Method:
Select Print to print a copy of the invoice directly to the printer set up in Smartwerks Desktop. Select a Full or Mini receipt and select the Gift Receipt checkbox to include a gift receipt of the transaction. You can also select the Customer Copy checkbox to include a customer copy of the receipt.
- Click Ok to complete the transaction.