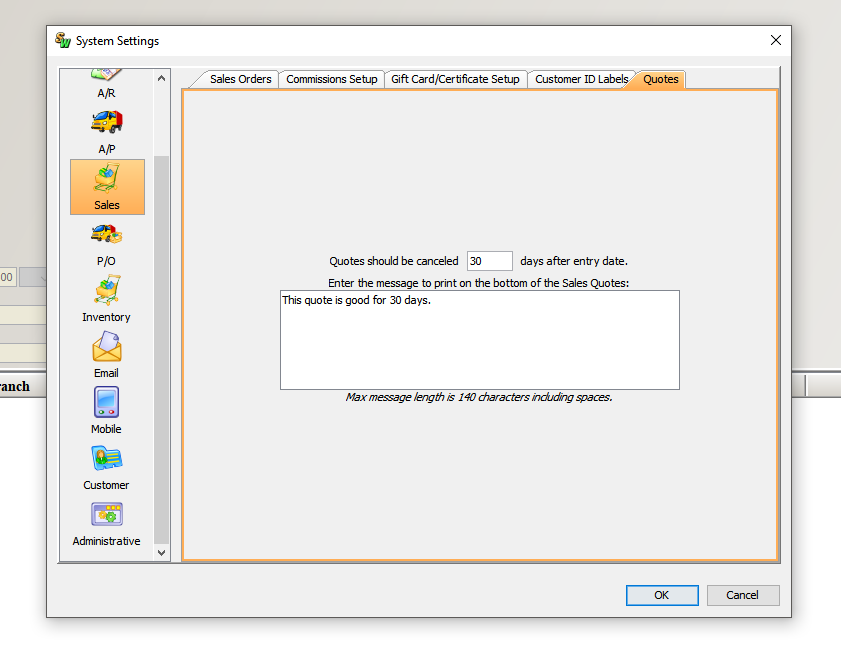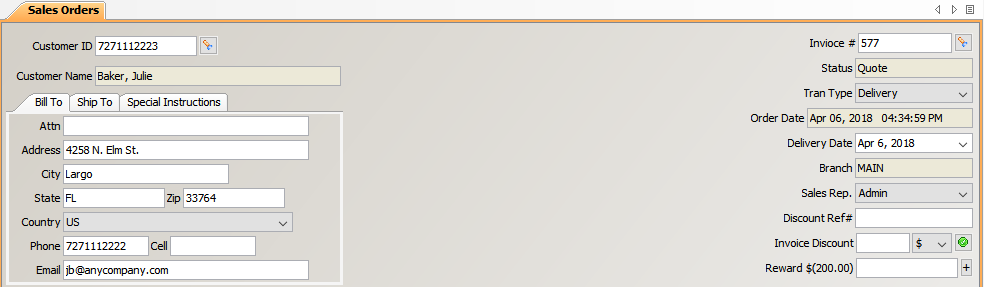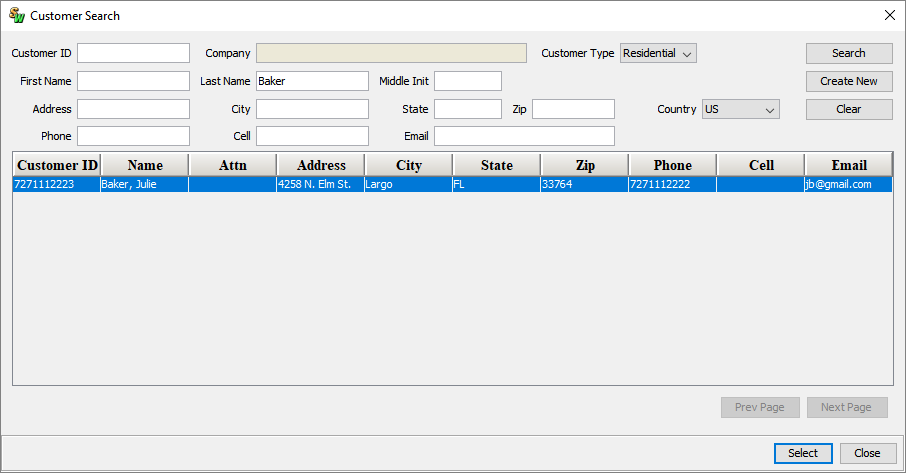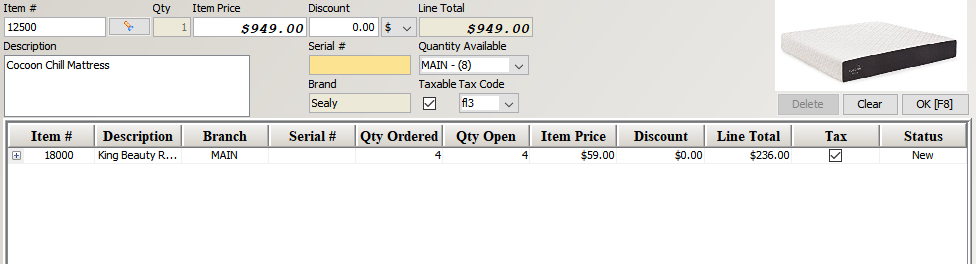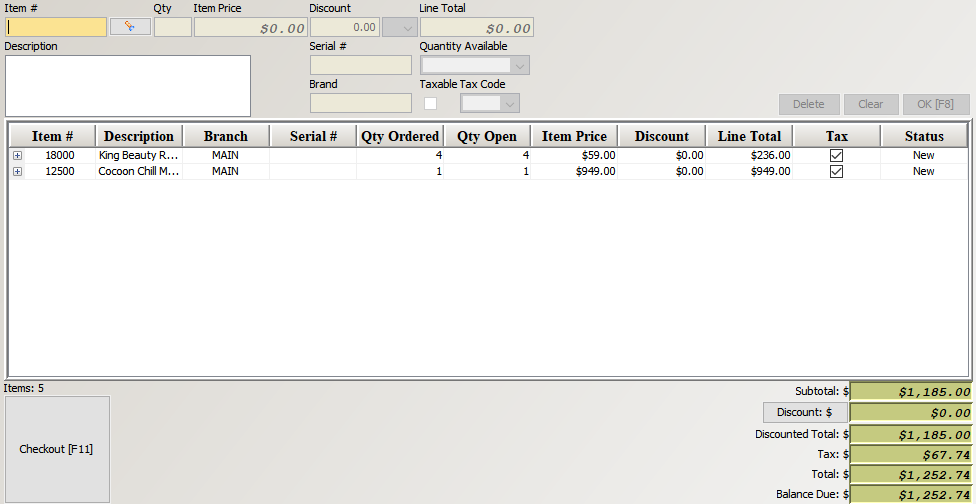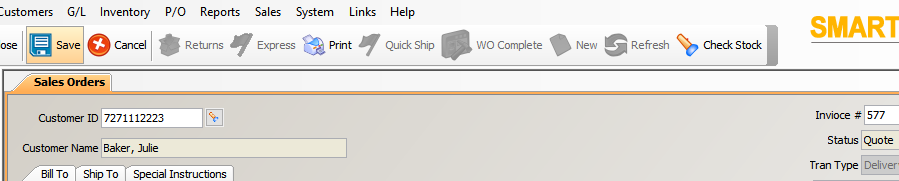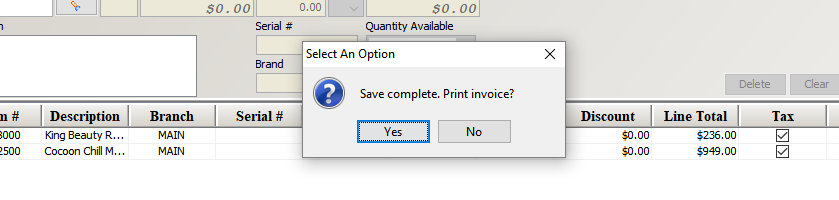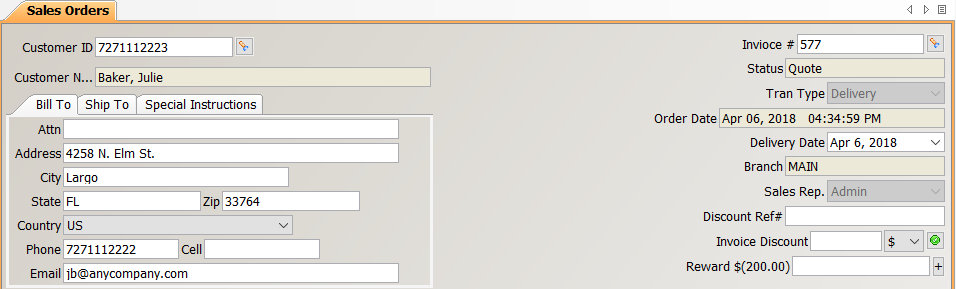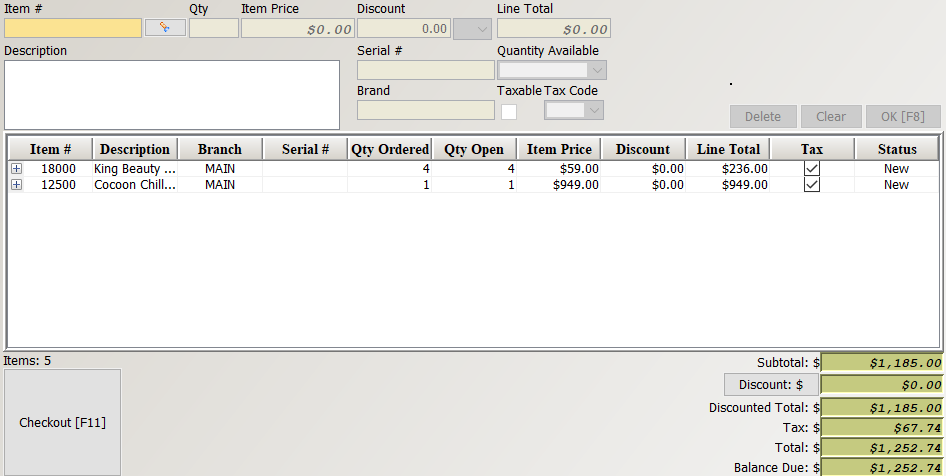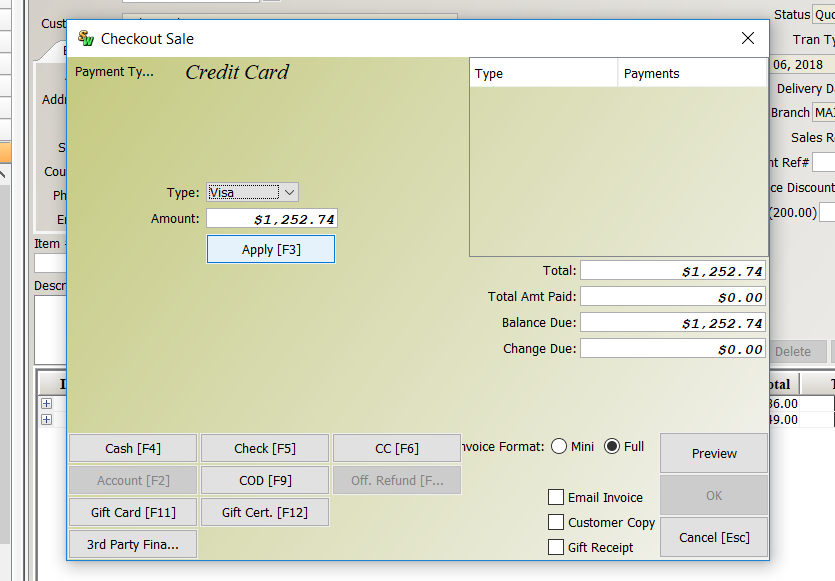Introduction
Smartwerks allows you to create price quotes for you customers. The transaction is begun as a Delivery order, but instead of collecting payment, the transaction is completed by saving and/or printing the quote. At a later time, access the saved quote and quickly turn it into a transaction to sell the items to the customer.
Article Contents
Quote Setup
This tutorial describes how to complete quote setup.
- Select System > System Settings from the top menu of Smartwerks Desktop.
- Click Sales in the left column and then click the Quotes tab.
- The Quotes tab only appears if you have licensed the Smartwerks quotes feature.
- In the first field, enter the number of days that the quote will remain active. When the entered number of days has passed, the system automatically voids the quote transaction.
- While the quote is active, it will appear as a quote in ticket search and can be turned into a normal transaction to sell the merchandise to the customer.
- A voided quote does not appear in ticket search. Instead, it appears as a voided transaction.
- Enter a message to print at the bottom of sales quotes (optional).
Creating a Sales Quote in Smartwerks Desktop
This tutorial describes how to create a sales quote for a customer in Smartwerks. With a quote, no items are committed or sold to the customer. The quote is saved in Smartwerks for the number of days specified at the Quote preference in System Settings (System > System Settings > Sales > Quotes).
- Select Sales > Sales Orders from the top menu.
Enter the Customer ID (customer number).
If you don’t know the Customer ID, click the Search button (flashlight icon) to the right of the field. When the search window appears, enter as much information about the customer as you know, and click Search. Matching customers then display. Double- click the correct one to select it for the transaction. If your company is using Smartwerks Rewards, the system will ask if the customer wants to join the Rewards program.
- The customer information appears on the transaction. Make any necessary changes.
- From the Tran Type drop-down list on the right of the screen, select Delivery.
NOTE: Quotes must be created using the Delivery transaction type. The initial Status of the order is ‘Quote’ and does not change to ‘Open’ until payment is collected and the Ok button is clicked on the Checkout window.
- In the Sales Rep field, select the employee processing this sale.
NOTE: Changing the sales rep does not modify security permissions. It is only used to credit the sale to the correct employee and for reporting purposes.
- To add a discount to the entire invoice, enter it in the Invoice Discount field. Then specify whether the discount is a flat dollar amount or a percentage discount. Click the green check mark button to apply the discount.
- Scan or enter the Item Number or click the search button to look one up. The item information displays.
NOTE: You can edit the item’s price and description on this screen, but changes are applied to this sale only.
- In the Qty field, accept or change the quantity for the quote.
NOTE: If you are adding an item that requires a serial number, the quantity will be “1” and cannot be changed (since each quantity of the item requires a separate serial number). If the customer is interested in more than one of this item, enter it again on a separate line.
- If you need to apply a discount to the item, enter it in the Discount field. From the drop-down menu to the right, specify whether the discount is flat dollar amount or a percentage discount.
- If the customer is flagged as taxable in Customer Maintenance, the Taxable box is automatically checked. Uncheck the box if the item should not be taxed.
- When all of the item information is correct, click OK. The item appears below.
- To delete an item, highlight it and click the Delete button.
- To edit an item, highlight it, make the necessary changes, and click Update.
- Repeat steps 7-11 until all items are added to the transaction.
- Click Save.
NOTE: Instead of saving the quote, you can choose the Print the invoice at this point. The quote is automatically saved.
- The message, ‘Save complete. Print invoice?’ appears. Click Yes or No.
Turning an Existing Quote into a Transaction in Smartwerks Easy Sales
This tutorial describes how turn an existing quote into a transaction to sell the merchandise to the customer.
- Select Sales > Sales Orders from the top menu.
- In the Invoice field, enter the Invoice Number of the quote. If you don’t know the invoice number, click the Search button (flashlight icon) to look it up.
NOTE: You can also use Ticket Search (Sales > Ticket Search) to view all quote tickets.
- Verify with the customer that all items on the transaction are correct. If not, make the necessary changes.
- Click Checkout.
- To cancel an order before checkout is complete, click the Cancel button in the toolbar.
- Select the payment type for the transaction. You can split payment among multiple payment types if necessary. Valid payment types are:
- Cash
- Check
- COD (Cash on Delivery)
- CC (Credit Card)
- Gift Card
- Gift Certificate
- Enter the amount being applied for this payment type.
- Enter any required information for the payment type and click Apply.
- Provide change to the customer, if necessary.
- Specify whether to print a Mini Receipt, Full Receipt, or Gift Receipt.
- Check the Email Invoice box to send a digital receipt to the customer.
- Click ‘Ok’ to complete the transaction and print the invoice.
- Ship the order following the instructions in the ‘Shipping a Delivery Order’ tutorial.
NOTE: To make changes to an open delivery order before it is shipped, see the ‘Editing a Delivery Order’ tutorial.