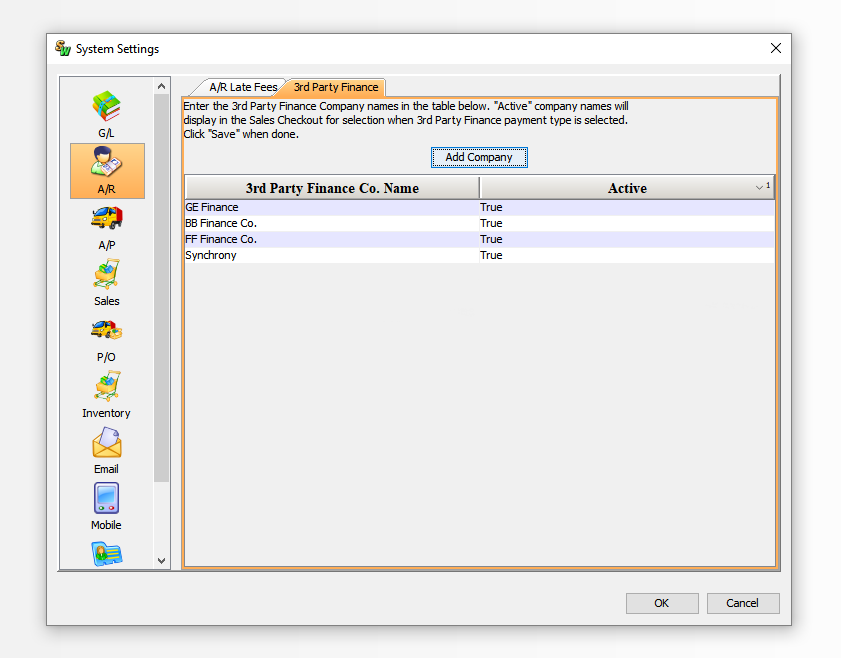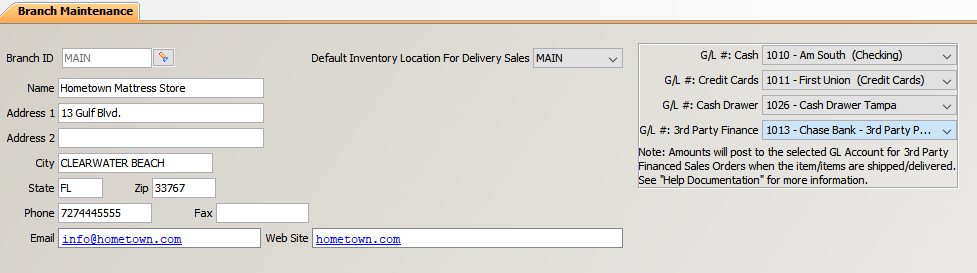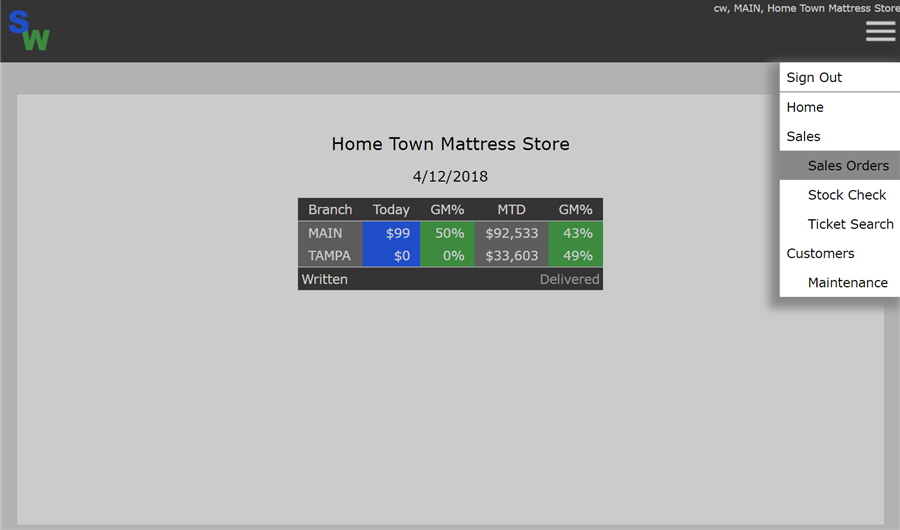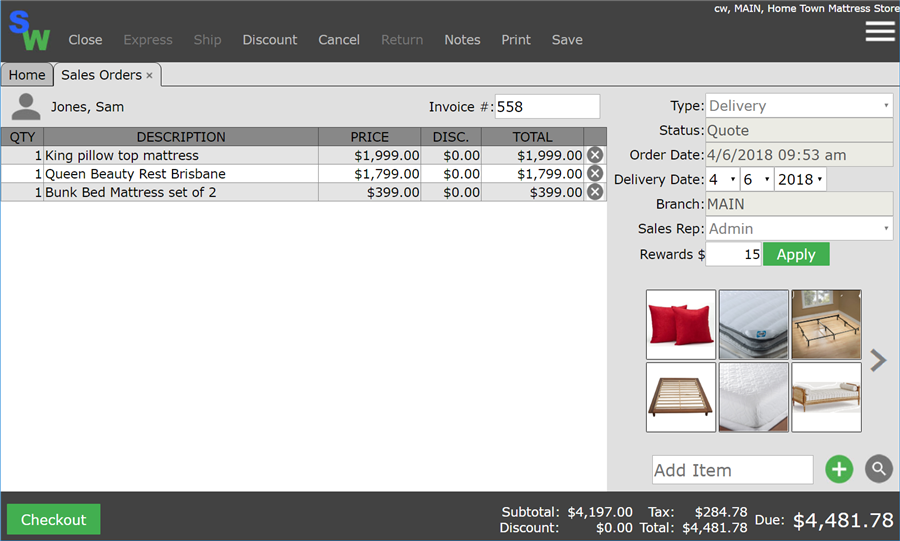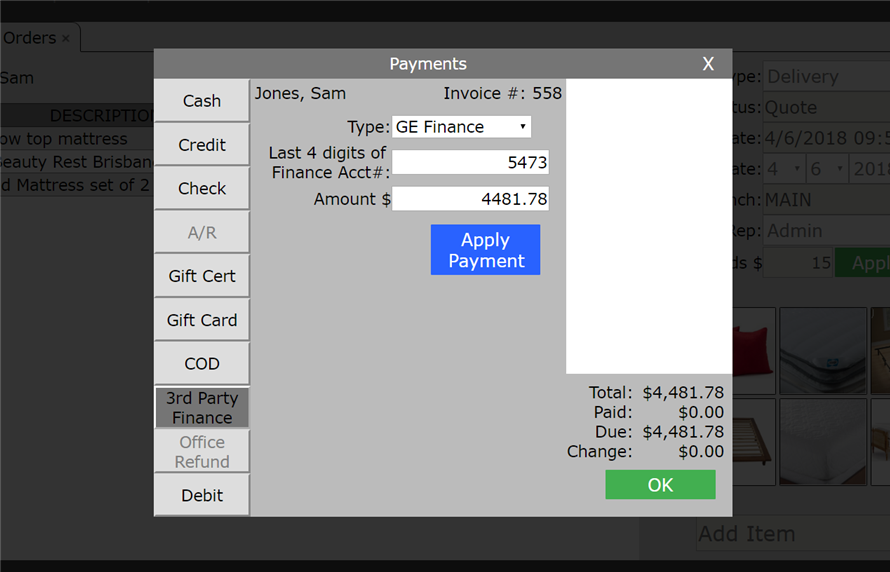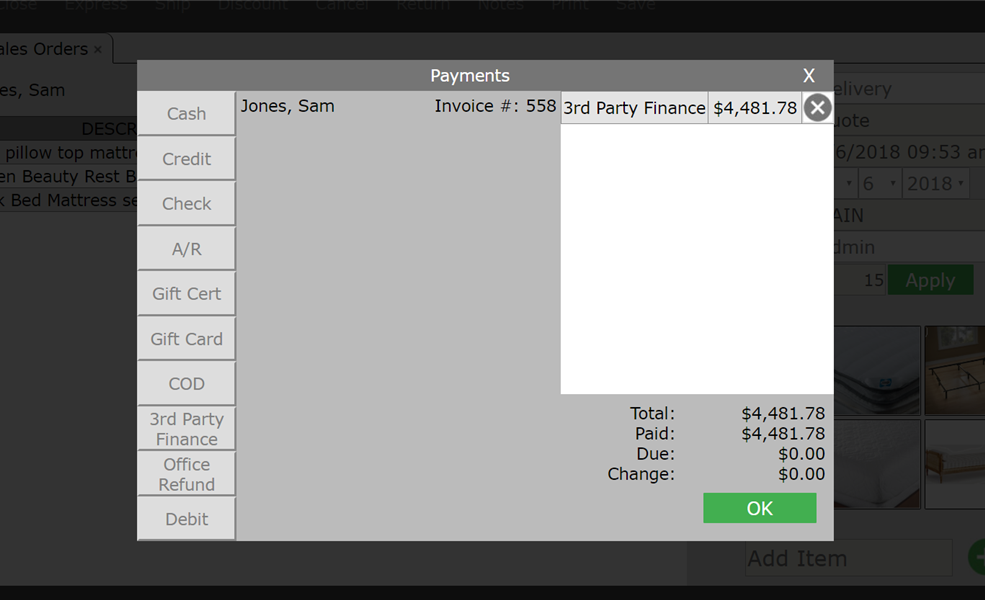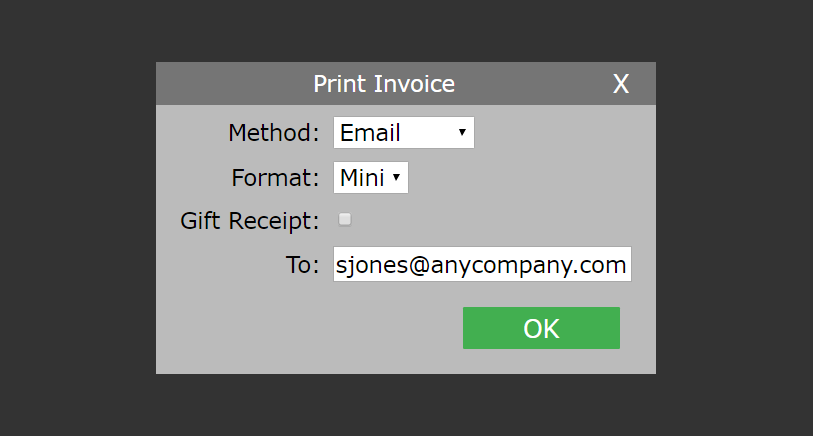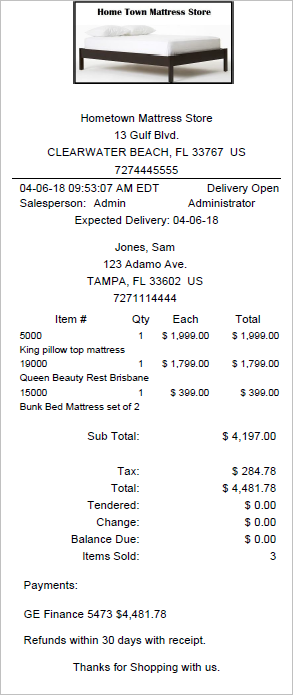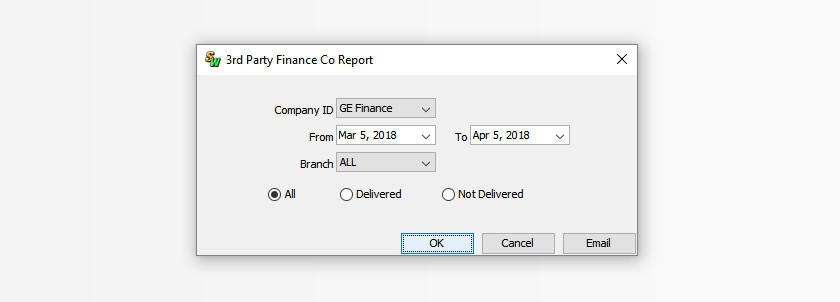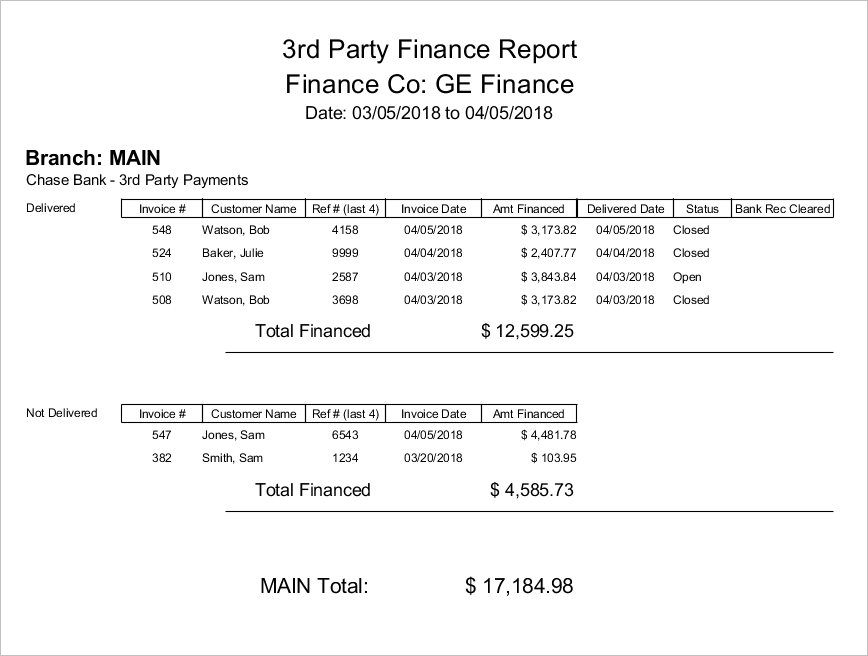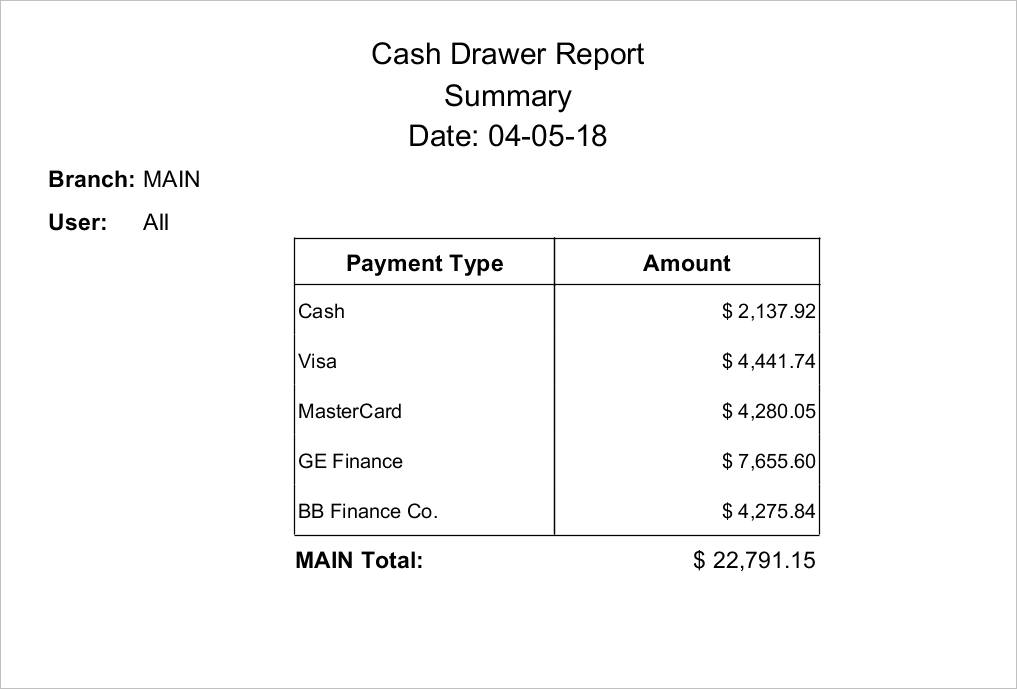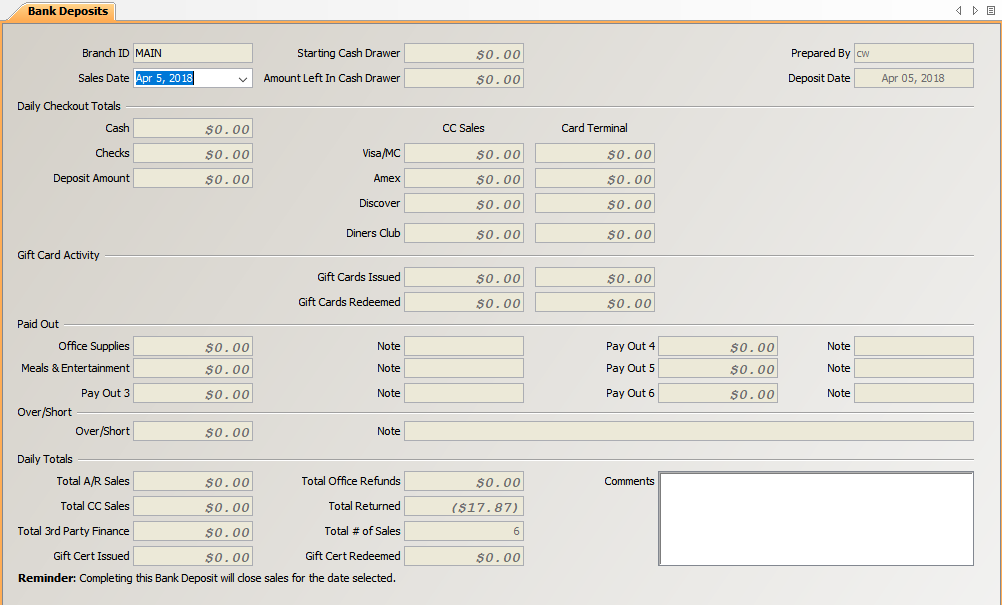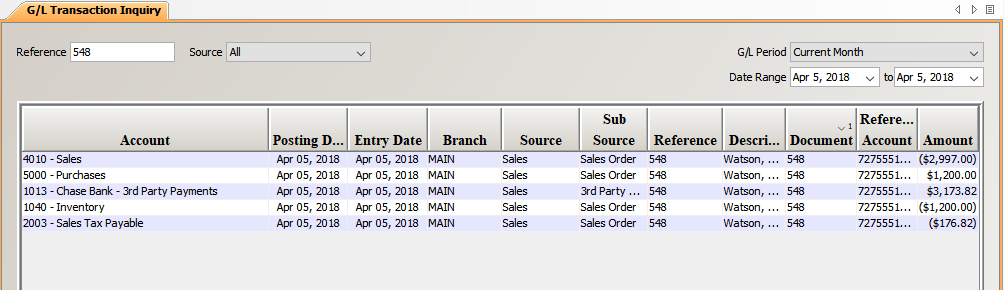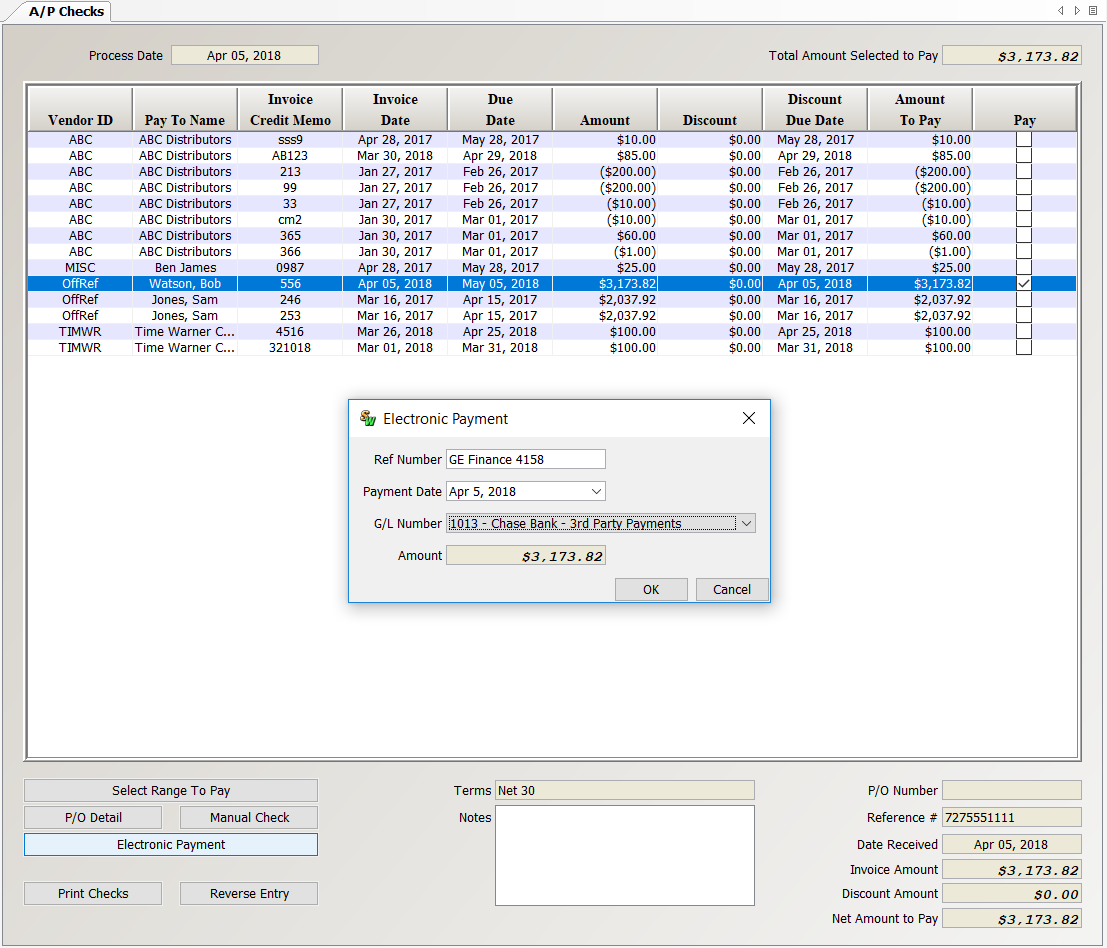Introduction
With Smartwerks, customers can finance their purchases with a third party finance company.
Article Contents
- Creating the Finance Company Names
- Designating Third Party G/L Accounts
- Completing a Third Party Finance Sale in Easy Sales
- Running the 3rd Party Finance Co Report
- Miscellaneous Third Party Financing Notes
Video
Creating the Finance Company Names
- Select System > System Settings from the top menu.
- Select A/R from the left column of the System Settings window.
- On the 3rd Party Finance tab, click Add Company.
- Enter the name of a finance company and click Ok to save.
- Repeat steps 3-4 until all finance companies are set up.
Designating Third Party G/L Accounts
A Third Party G/L Account must be specified for each branch using third party financing. This is the account to which third party funds will post to when items are delivered.
- Select System > Branch Maintenance from the top menu.
- In the Branch ID field, enter one of your branches.
- From the G/L #: 3rd Party Finance field, select the G/L account that third party finance sales amounts will post to at the time of shipment. You can create a new, separate G/L account for this purpose, or use an existing account.
NOTE: Undelivered sales will not post.
Completing a Third Party Finance Sale in Easy Sales
- Open your Google Chrome web browser and login into Smartwerks Easy Sales.
- From the menu on the right, select Sales Orders. In the example below, a sales type of “Delivery” is being entered.
- Enter a sale using standard procedures.
- On the Checkout window, select 3rd Party Finance as the payment type.
- From the Type drop-down list, select the finance company for this transaction (set up in System Settings).
- In the Last 4 digits of Finance Acct# field, enter the last 4 digits of the customer’s finance account. This information is provided by the finance company and serves as a reference number for this transaction.
- Click Apply Payment. The payment appears on the right side of the window.
- If applicable, enter any other payments for the transaction (e.g. the customer is putting down a cash deposit in addition to the third party financing).
- When all payments have been entered, click OK.
- On the Print Invoice window, decide whether you want to email or download (and then print) a full or mini-receipt. If emailing, enter a valid email address. Then click Ok.
- Above is a sample of the mini invoice. Notice that the details of the third party financing appear under the ‘Payments’ section.
Running the 3rd Party Finance Co Report
This report is used to view Delivered and Not Delivered third party sales.
- Select Sales > 3rd Party Finance Co Report from the top menu.
- From the Company ID drop-down list, select a third party finance company for the report.
- In the From and To fields, select a date range for the report.
- Select a specific Branch to include on the report or select All to include all branches.
- From the radio button options:
- Select Delivered to only include delivered third party sales.
- Select Not Delivered to only include third party sales that have not been delivered.
- Select All to include both delivered and not delivered sales.
- Click Ok. The report appears.
- The Status column displays one of the following:
- Open. This indicates that one or more items have been shipped, and there are still unshipped items on the order (partial shipment).
- Closed. This indicates that all items on the order have been shipped.
NOTE: Invoices in the ‘Not Delivered’ section have not had any items shipped.
- If you are using Bank Reconciliation to reconcile the account and have marked a deposit as Cleared, it will be noted in the Bank Rec Cleared column.
Miscellaneous Third Party Financing Notes
Cash Drawer Report
The Cash Drawer Report separates the daily transactions for each third party finance company.
Bank Deposits Screen
The Bank Deposits screen shows the daily totals of third party financed sales.
G/L Transaction Inquiry
The G/L Account for third party finance shows the amount posted to that account at the time of delivery (Account ‘1013’ in this example).
In the above screenshot, we are viewing delivered invoice #548, which had a third party finance amount of $3173.82.
Finance Fees
Finance Fees for third party financed sales can be posted when the bank account is reconciled in Smartwerks, or through a journal entry if the Bank Reconciliation is not used.
Cancelling Undelivered Items
When an undelivered item is cancelled on an open order, any COD amounts are reduced first, followed by Third Party Finance amounts. These changes are reflected on the Checkout window of Sales Order Entry.
Example:
The total amount of all open items on a delivery sale is $900, which is split between two payment types:
- COD: $200
- Third Party Financing: $700
If the item being cancelled is $50, the COD amount would reduce to $150 and the Third Party Financing amount would remain at $700.
If the item being cancelled is $250, the COD amount would reduce to $0 and the Third Party Financing amount would change to $650.
Adding Third Party Financed Items to an Open Delivery Order
If items on an open delivery order have already been paid for with a third party finance company (checkout was completed), you cannot finance additional items on that order. Instead, you will need to create a new sales order and finance the items there.
Example:
Invoice # 1021 has 3 items for a total amount of $2,000. Checkout is completed using the 3rd Party Financing payment type for the full amount.
The customer decides they want to add an item for $100 and pay for it with third party financing. In order to process this sale correctly, you must create a new sales order for the item and select the 3rd Party Finance payment type during Checkout.
Returning Delivered Items on a Third Party Sales Transaction
When delivered item(s) are returned, refunds to the customer cannot be made using the Third Party Financing payment type. Instead, one of the following methods should be used:
- Cash
- Check (Office Refund)
- Credit Card
- Gift Certificate
- Gift Card (if applicable)
If the funds should go directly back to the third party finance company via electronic transfer, select Office Refund as the payment type. This allows ‘Electronic Payment’ to be recorded in A/P Checks. *
For the electronic payment, the Ref Number could be the name of the finance company plus the last four digits of the customer’s third party finance account number. The bank (G/L Number) selected for payment could be the same bank account that the funds were deposited in, or another bank account if that’s where the funds will come out of.
In the above screenshot, the third party finance company name and last 4 digits of the customer’s third party finance account are used as the Ref Number.
*You can write a manual check to the finance company instead of using an electronic payment by clicking the Manual Check button. In this case, the Pay To name written on the check would be the name of the third party finance company. If the refund is to the customer, the Pay To name written on the check would be the customer’s name.